
안녕하세요. 오늘의 파워포인트 강좌 주제는 슬라이드 전체 글꼴 변경하기입니다.
저는 회사에서 디자인업무도 하다 보니 타인이 작업한 파워포인트 자료를 받아서 수정하는 상황도 많이 있습니다.
이런 경우에 사용된 글꼴이 너무 안 이뻐서 글꼴을 전체적으로 바꿔야 하는 상황이 자주 발생합니다.
이런 상황에서 한 번에 쉽게 글꼴을 변경하는 방법을 알려드리도록 하겠습니다.
한번 따라 해 볼까요?
파워포인트 슬라이드 전체 글꼴 변경 방법 |
자 오늘도 이렇게 파워포인트 슬라이드를 준비했습니다.

두 번째 슬라이드쇼에 이렇게 맑은고딕, 돋움체, 빙그레체를 사용해서 텍스트를 입력했습니다.
이제 이 폰트들로 전체적으로 파워포인트 슬라이드가 구성되어 있다고 가정을 하고 수정을 해보도록 하겠습니다.
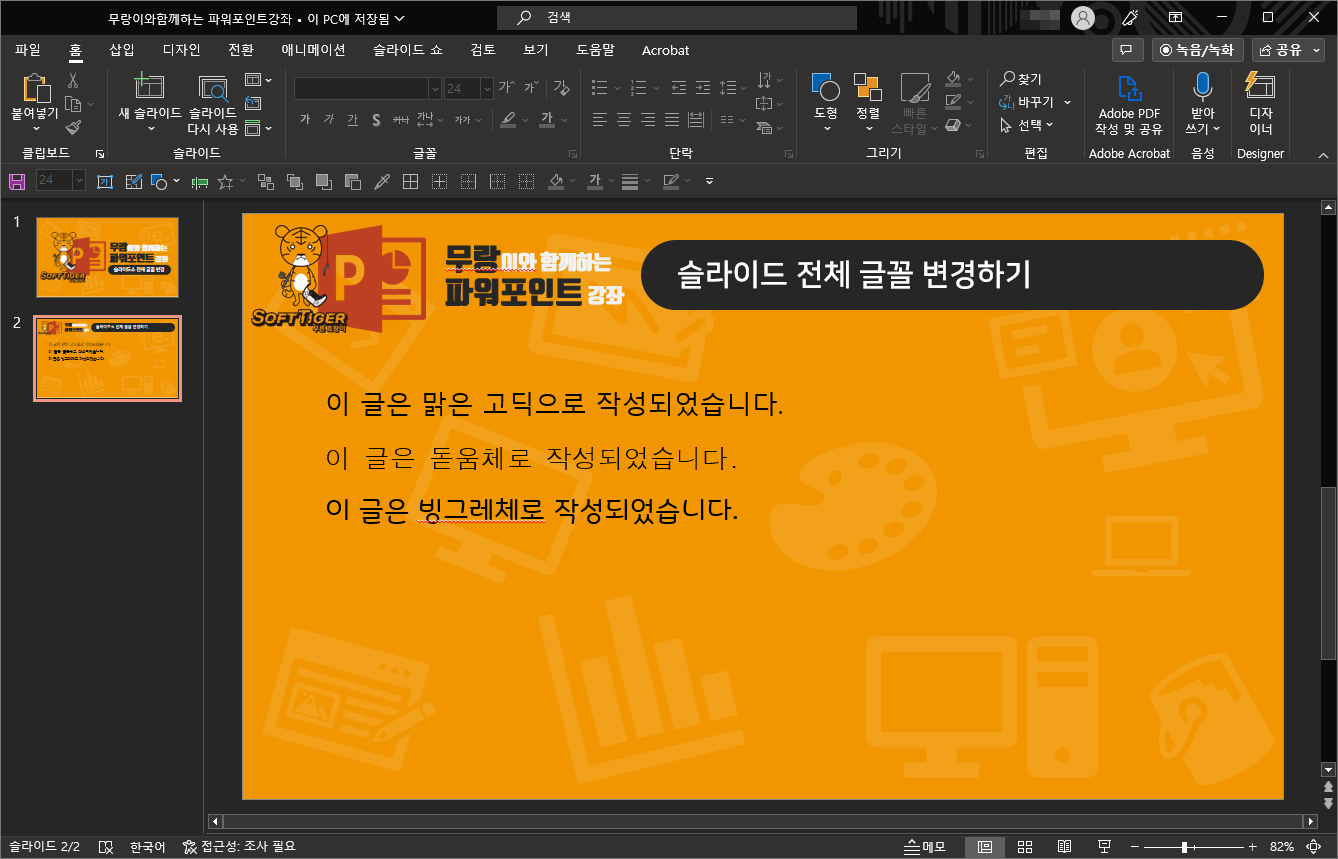
1. 메뉴에서 바꾸기 옆에 있는 작은 화살표를 눌러줍니다.
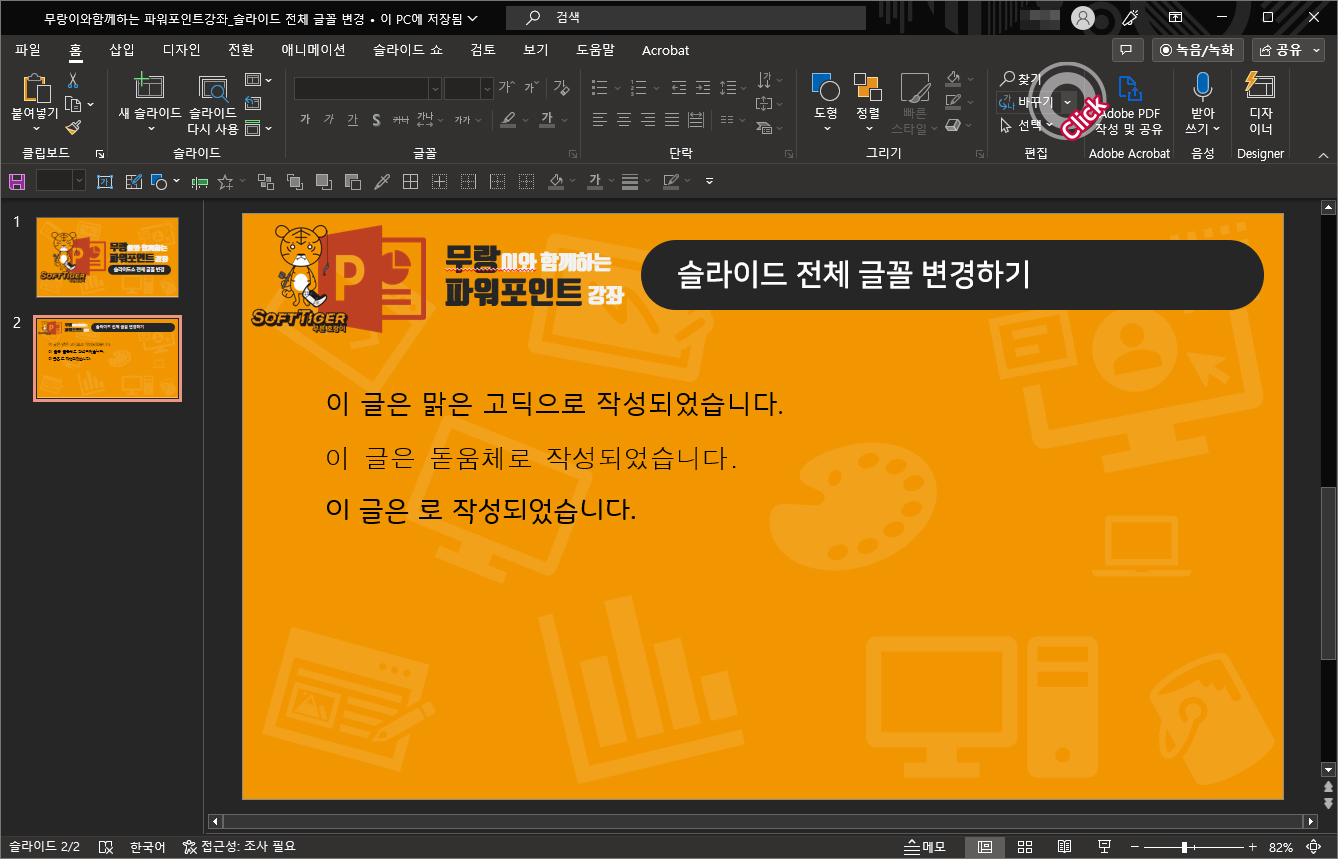
2. 글꼴 바꾸기라는 버튼을 선택합니다.
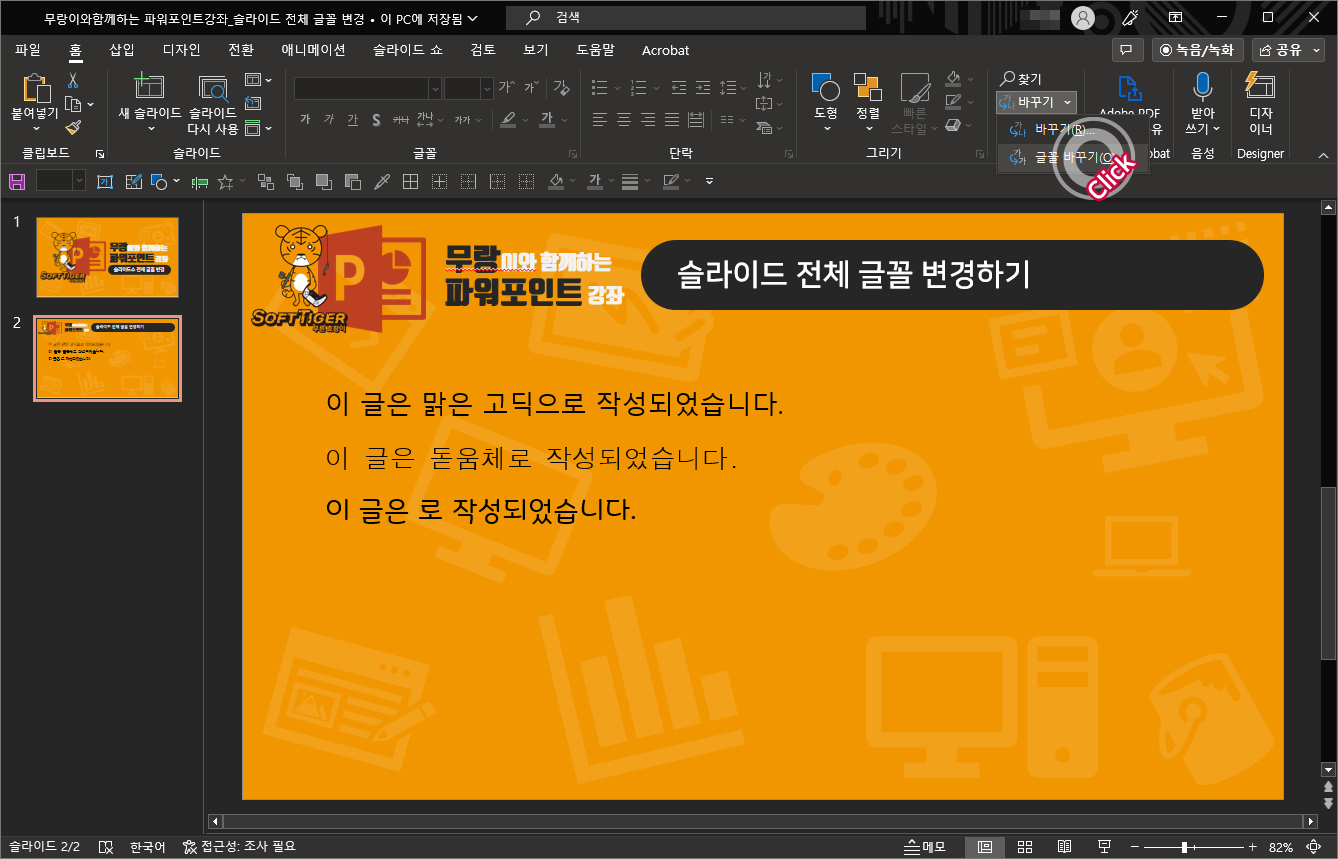
3. 현재 글꼴에서 바꿔야 할 글꼴을 선택합니다.
글꼴 바꾸기를 누르면 첫 번째 현재 글꼴 칸에는 현재 슬라이드에서 사용하고 있는 글꼴이 모두 보입니다.
현재 슬라이드에는 Arial, Tmon몬소리, 나눔스퀘어, 돋움체, 맑은고딕, 빙그레체 이렇게 6개의 폰트가 사용되고 있습니다.
Arial폰트는 제가 작업할 때 사용하지 않은 폰트지만 어딘가에 사용되고 있나 보네요.
그럼 이제 저는 맑은고딕, 돋움체, 빙그레체를 나눔 스퀘어 폰트로 바꿔보도록 하겠습니다.
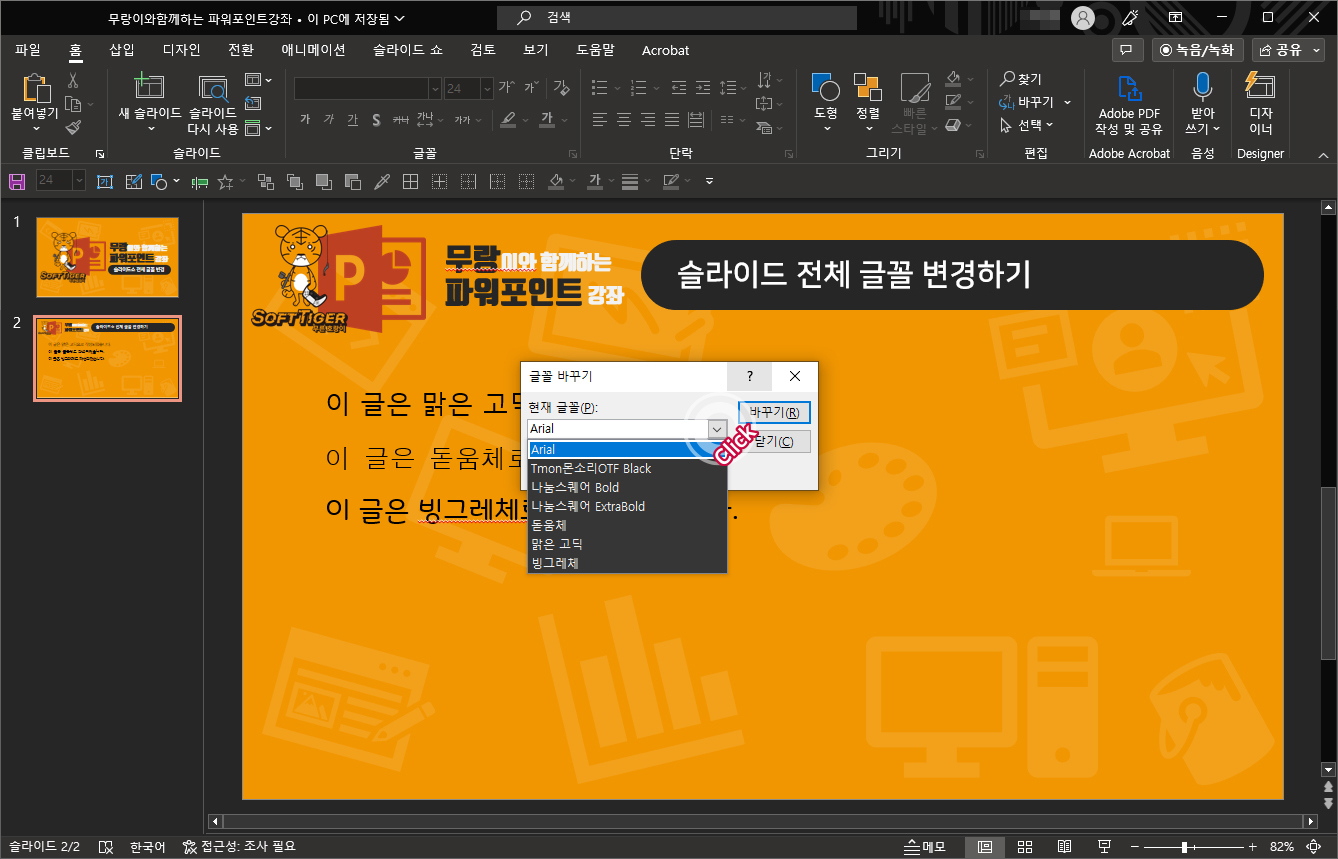
4. 새 글꼴에서 변경을 원하는 글꼴을 선택합니다.
새 글꼴을 누르면 내 컴퓨터에 설치되어 있는 모든 글꼴이 보이는데요, 여기에서 내가 변경하고자 하는 글꼴을 선택해 줍니다.
저는 앞서 말한 대로 나눔 스퀘어 Bold체로 변경을 해주도록 하겠습니다.
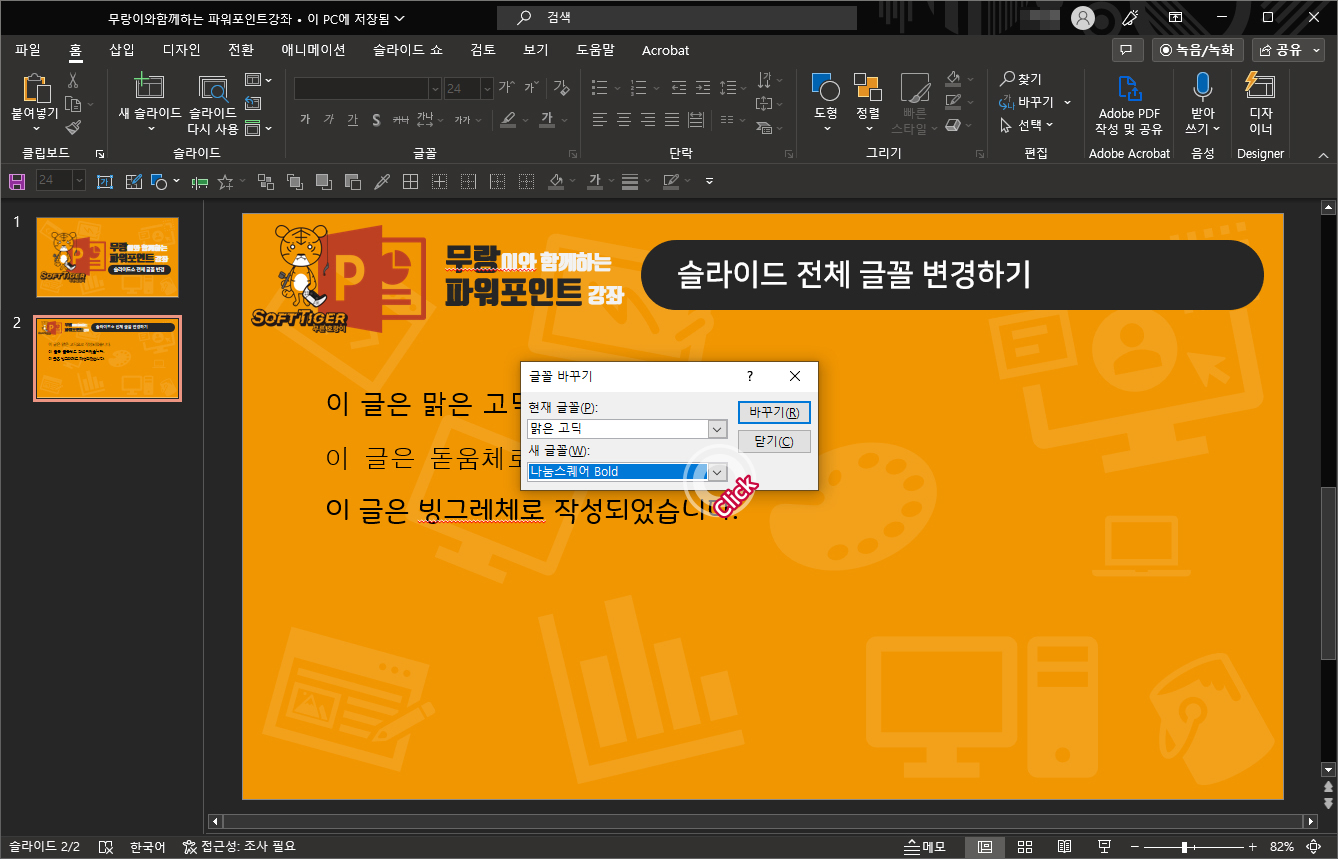
5. 변경된 글꼴 확인 및 나머지 글꼴 변경합니다.
맑은 고딕으로 작성된 글꼴이 이제 나눔 스퀘어로 변경이 되었습니다.
아래 화면을 보시면 글꼴이 변경된 것이 보일 거예요. 그럼 남은 돋움체와 빙그레체도 바로 변경해 볼까요?
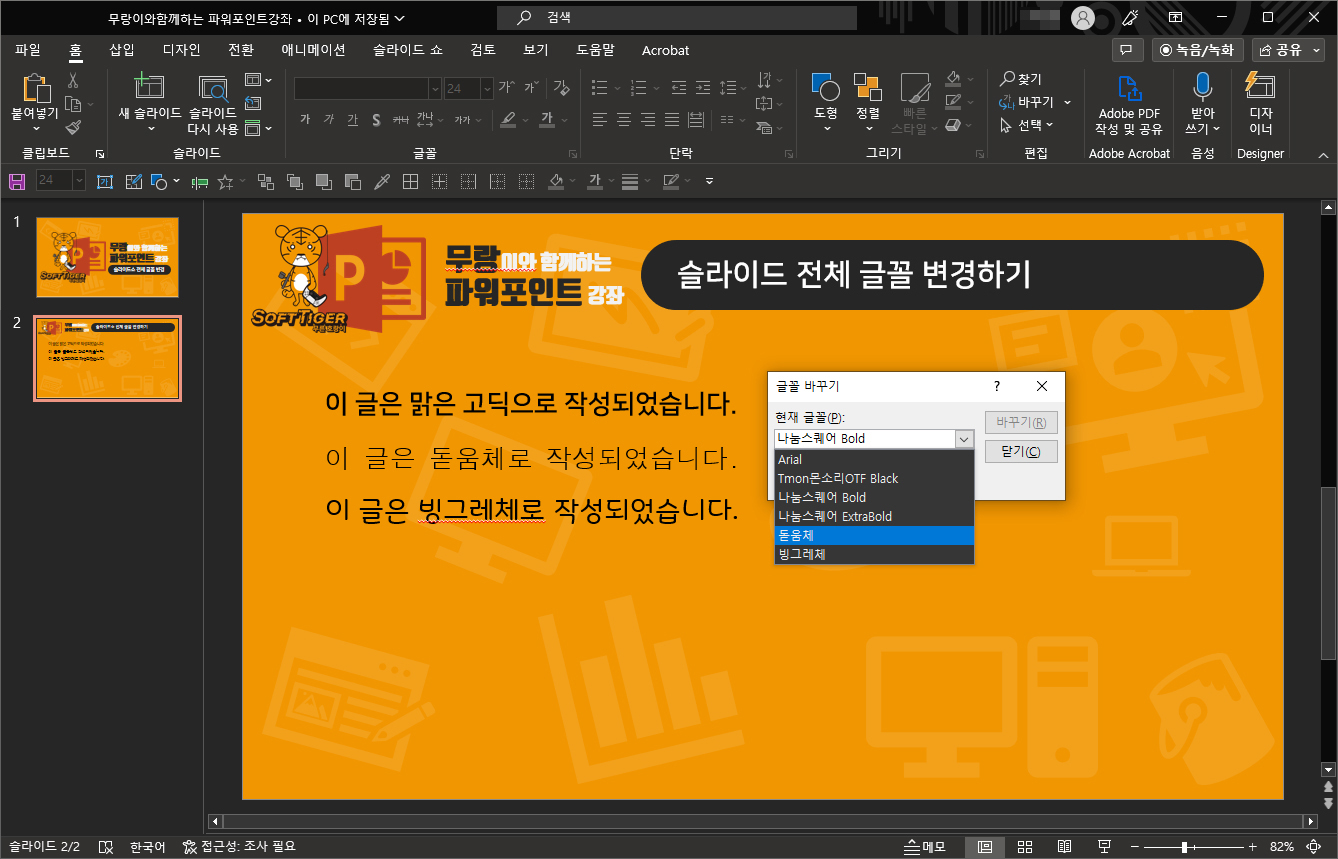
자 이렇게 바꾸고자 하는 글꼴을 모두 변경했습니다.
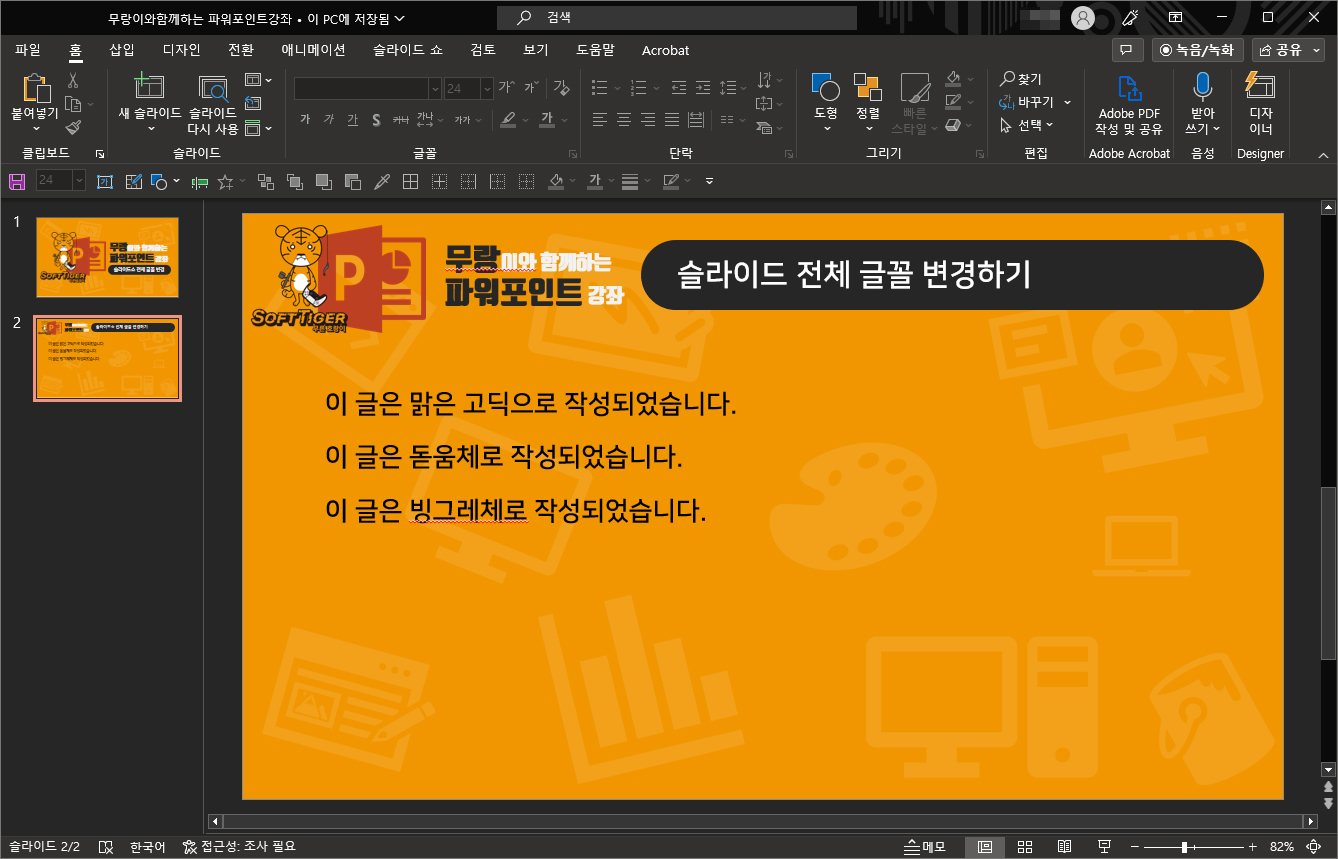
어떤가요? 이렇게 쉽게 슬라이드 전체 글꼴을 변경하는 방법이 있습니다.
이 기능을 모르면 하나하나 변경하는 번거로운 작업을 하게 되겠죠?
이런 기능을 활용해서 글꼴을 바꿔야 하는 상황이 생긴다면 간편하게 파워포인트 작업을 해보시기 바랍니다.
그럼 저는 다음에 또 다른 활용 강좌로 찾아오도록 하겠습니다.
'컴퓨터 이야기' 카테고리의 다른 글
| [파워포인트 강좌] 파워포인트 작업시간을 단축하는 파워포인트 단축키 (0) | 2023.02.02 |
|---|---|
| [파워포인트 강좌] 파워포인트 슬라이드 마스터 활용하기 (0) | 2023.01.19 |
| [파워포인트 강좌] 파워포인트 슬라이드쇼 번호 넣기 (0) | 2023.01.09 |
| [파워포인트 강좌] 파워포인트 객체 정렬하기 (0) | 2022.12.29 |
| [파워포인트 강좌] 파워포인트 폰트 포함 저장하기 (0) | 2022.12.27 |
